티스토리 뷰
목차

1. 드로그 앤 드롭(끌어서 놓기)로 한번에 옮기기
1️⃣ 1초만에 바로가기 만들기

⇇ 컴퓨터 바탕화면에 보면 '내PC", "네트워크', "휴지통' 등이 있습니다.
'이 아이콘처럼 자주가는 사이트를 바탕화면에 빼 두고 필요할 때 바로 클릭할 수 있으면 좋겠는데..'
라고 한번쯤은 생각해 보셨을 것입니다.
크롬 사용하면서도 모르시는 분들이 꽤 있으시더라구요.
저는 간단한 방법으로 제가 자주가는 사이트..즉, '티스토리', '쿠팡', '유튜브'는 바탕화면에 아이콘으로 두고 필요할 때 마우스 클릭으로 1초만에 들어갑니다.
알고 보면 아주 쉽습니다.😎
1) 가령 유튜브를 빼 둔다고 했을 때, 사이트에서 유튜브 검색하고 유튜브로 이동합니다.
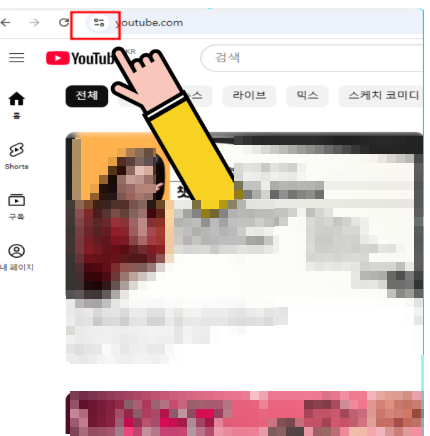

◀ 왼쪽 상단을 보면 이 부호가 있습니다.
2) 창을 작게 만듭니다.
3) 이 부호를 마우스 왼쪽 버튼 클릭하여 잡고 끌어서 바탕화면으로 가서 놓으시면 됩니다.
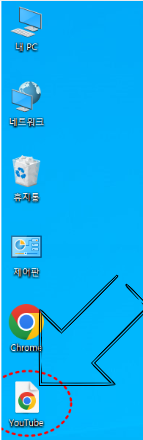
2️⃣ 추가팁
바탕화면에 있는 아이콘을 클릭하면 작은 창 상태입니다.
이것을 전체 화면으로 만들고 닫으면 다음에 다시 열면 전체 화면으로 뜨고,
작은 창 상태로 닫으면 다음에 다시 열면 작은 창 상태로 뜹니다.
3️⃣ 장점
말 그대로 1초만에 끌어서 놓으면 끝입니다.
하단에 이야기하는 또 다른 방법 '아이콘형태로 유지한채 바로가기 만들기' 대비해서 엄청 빠릅니다.
4️⃣ 단점
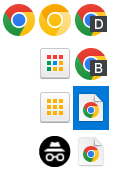
본 끌어서 놓기 방법은 상당히 빠르긴 한데 바탕화면에 놓은 아이콘 형태는 크롬 아이콘 모양에서 벗어날 수는 없습니다.
오른쪽 버튼 눌러서 속성을 보면
⇇ 옆에처럼 변경할 아이콘이 나오긴 하는데 별로..😎
2. 아이콘 형태 유지한 바로가기 만들기
상기 1번의 장점은 단 1초만에 빠르게 만드는 것인데 반해 아이콘 형태 변경이 한계가 있습니다.
그래서 약간 더 시간이 걸리더라도, 이 아이콘 형태를 보여주는 바로가기 만들기를 해 보시죠.
1️⃣ 아이콘 형태 바로가기 만들기
1) 크롬에서 유튜브에 접속합니다.
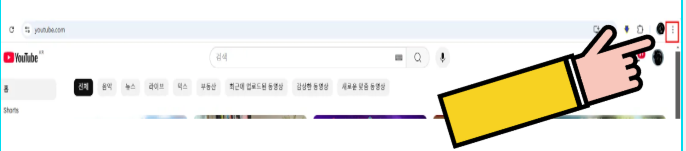

◀ 오른쪽 상단을 보면 이 부호가 있습니다.
2) 이 부호를 클릭하면 '전송,저장,공유'가 나옵니다. 클릭합니다.
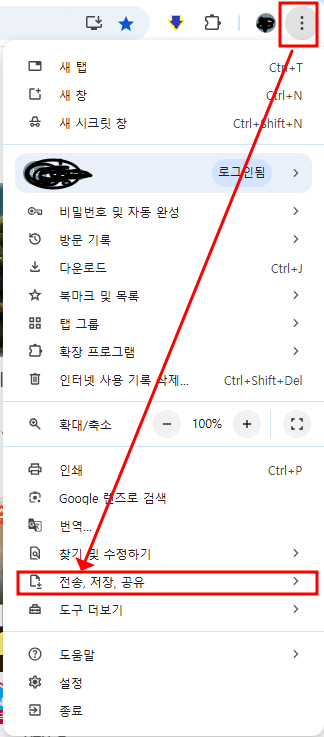
3) '바로가기 만들기' 클릭하고, '이 페이지의 바로가기 만들기' 창이 뜨면 '만들기' 클릭하면 끝😉
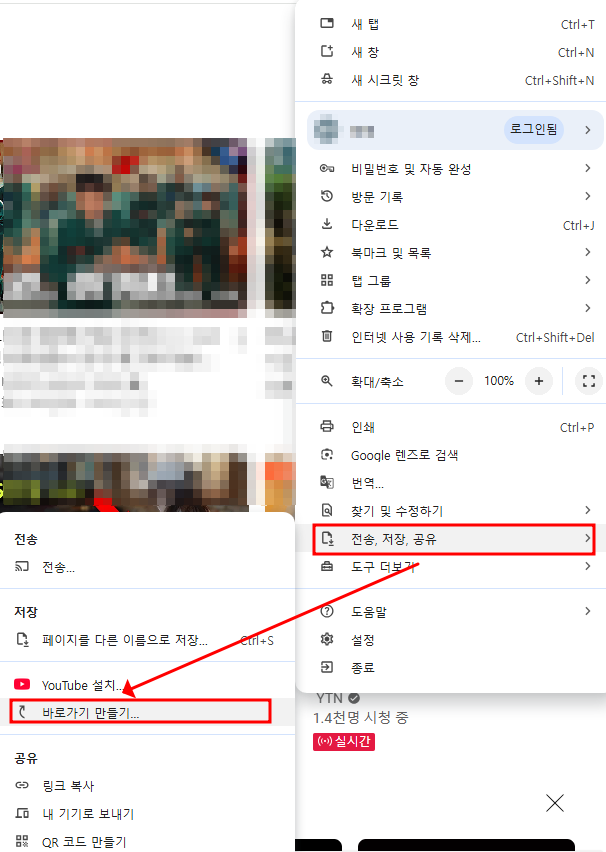 |
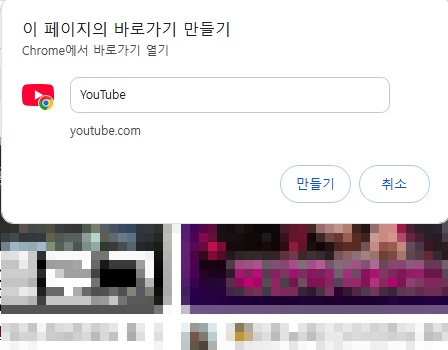 |
4) 바탕화면에 유튜브 아이콘이 있는 아이콘이 생성된 것을 볼 수 있을 것입니다.
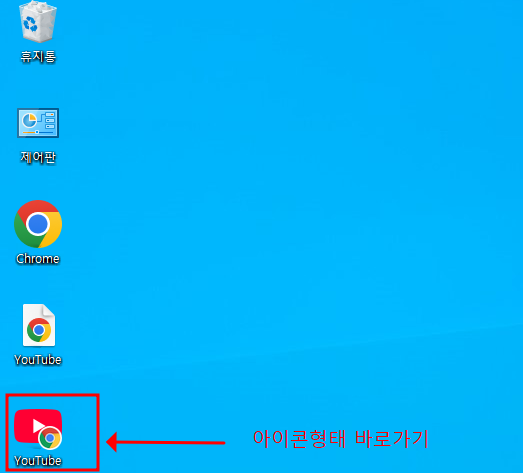
2️⃣ 장점
일단 만들고 나면 내가 바로가기 만든 아이콘이 뭔지 쉽게 알아 볼 수 있습니다.
유튜브든 티스토리든 본 아이콘 형태가 그대로 보이니까요.
3️⃣ 단점
처음에는 좀 복잡하고 이해하는 데 시간이 걸립니다.
그리고 시도 하는 중에 처음에는 '내가 하는게 맞나?' 하는 의심을 하면서 할 수 있습니다.
물론 여러차례 하다 보면 아무것도 아닌것은 맞습니다만...😎
3. 작업표시줄에 고정하기
상기 방법으로 만든 바로가기 아이콘은 필요하면 하단의 작업표시줄에 고정할 수 있습니다.
1번 방법으로 만들었든, 2번 방법으로 만들었던 간에, 그냥 해당 아이콘 끌어서 드로그 앤 드롭(끌어서 놓기) 하면 됩니다.😉
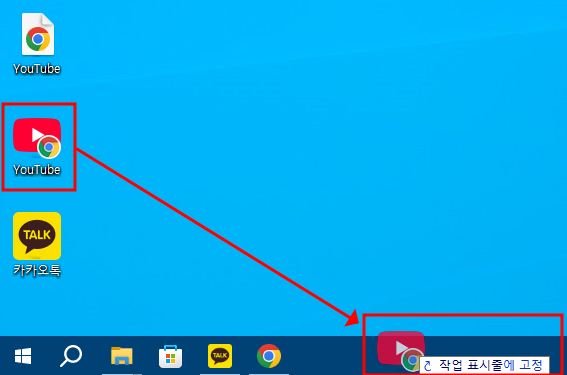
'유용한 정보' 카테고리의 다른 글
| 아파트 평형(坪) vs 제곱미터(m²) 쉽게 계산하는 법 (3) | 2024.12.05 |
|---|---|
| 이재명 관련주 소개 및 관련주 사이트 총 정리 (1) | 2024.12.05 |
| 2025년 노인 공공일자리가 110만개 생깁니다. (55) | 2024.12.04 |
| 텔레그램(Telegram) 다운로드 및 설치 방법, 인증문자 확인 (2) | 2024.12.04 |
| 카카오톡 PC버전 다운로드 방법 (1) | 2024.11.27 |
